Hiện nay, nhu cầu sử dụng DNS tại Việt Nam ngày càng phổ biến rộng rãi. Tuy nhiên, các nhà mạng Việt Nam sẽ không thể cung cấp truy cập một vài trang web cho bạn vì chính phủ không cho phép. Vì thế, việc đổi DNS khi bị chặn hiện nay là một cách “lách luật” để vào web bị chặn đơn giản nhất. Cùng bongdavua theo dõi bài viết dưới đây để giải đáp vấn đề này nhé.
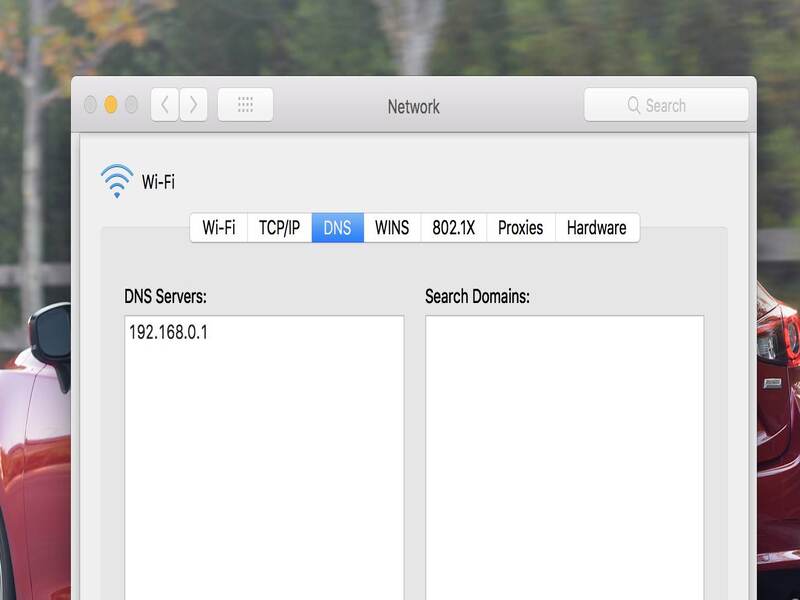
DNS là gì?
Đổi DNS (Domain Name System) là quá trình thay đổi cấu hình DNS trên máy tính hoặc thiết bị mạng để sử dụng các máy chủ DNS khác với máy chủ DNS mặc định do nhà cung cấp dịch vụ internet (ISP) cung cấp. DNS là một hệ thống quản lý cơ sở dữ liệu chuyển đổi các tên miền như “example.com” thành địa chỉ IP như “192.0.2.1” để máy tính có thể hiểu và truy cập vào các trang web, dịch vụ trực tuyến, và tài nguyên mạng khác.
Khi bạn truy cập một trang web, thiết bị của bạn sẽ gửi yêu cầu tới máy chủ DNS để tìm kiếm địa chỉ IP tương ứng với tên miền của trang web đó. ISP của bạn thường cung cấp máy chủ DNS mặc định để giải quyết các yêu cầu này.
Tuy nhiên, bạn có thể tự do chọn sử dụng các máy chủ DNS khác bằng cách thay đổi cài đặt trên thiết bị của mình. Một số hiệu quả mà việc đổi DNS mang lại như:
- Tăng tốc độ: Có thể có các máy chủ DNS nhanh hơn máy chủ mặc định của ISP của bạn, giúp cải thiện tốc độ truy cập web.
- Bảo mật: Một số máy chủ DNS cung cấp tính năng bảo mật bổ sung, giúp ngăn chặn các trang web độc hại và phần mềm độc hại.
- Truy cập nội dung bị chặn: Đổi DNS có thể giúp bạn truy cập vào nội dung bị chặn hoặc bị hạn chế ở một số khu vực.
Lưu ý rằng việc thay đổi DNS có thể ảnh hưởng đến cách thiết bị của bạn truy cập internet và cần thực hiện cẩn thận, đặc biệt nếu bạn không quen với việc cấu hình mạng.
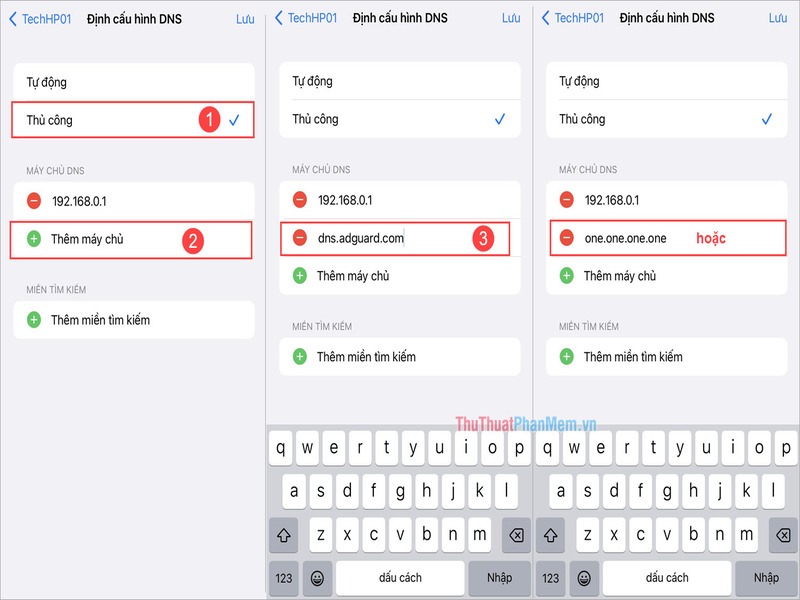
Cách đổi DNS để truy cập nội dung bị chặn trên điện thoại
Để đổi DNS khi bị chặn trên điện thoại, bạn có thể thực hiện các bước sau (Hướng dẫn này dựa trên hệ điều hành Android, còn iOS tương tự, nhưng có thể có một số khác biệt về giao diện):
- Lưu ý: Trước khi thực hiện các thay đổi này, hãy nhớ ghi lại các cài đặt DNS hiện tại. Nếu bạn gặp vấn đề sau khi thay đổi DNS, bạn có thể dễ dàng khôi phục lại cài đặt ban đầu.
- Bước 1: Truy cập cài đặt mạng trên điện thoại:
Mở ứng dụng “Cài đặt” trên điện thoại Android.
Tìm và chọn mục “Wifi & mạng” hoặc “Kết nối” (tên mục có thể thay đổi tùy theo phiên bản Android và giao diện điện thoại).
- Bước 2: Chỉnh sửa cài đặt mạng Wifi:
Nếu bạn đang kết nối với mạng Wifi, hãy chạm vào tên mạng Wifi bạn đang kết nối (tên mạng bạn đã nhập mật khẩu trước đó).
Trong màn hình cài đặt mạng Wifi, chạm vào tùy chọn “Cài đặt mạng” hoặc biểu tượng bánh răng (Settings) để mở cài đặt mạng Wifi
- Bước 3: Thay đổi cài đặt DNS:
Tại màn hình cài đặt mạng Wifi, bạn sẽ thấy các tùy chọn cấu hình mạng. Chạm và giữ nhấn lâu vào tên mạng Wifi bạn đang kết nối.
Một menu con sẽ hiện ra, chọn “Chỉnh sửa mạng” (Edit network) hoặc tùy chọn tương tự.
- Bước 4: Cấu hình DNS:
Trong mục “Cấu hình IP”, chọn “Tự động (DHCP)” hoặc “Tĩnh (Static)” tùy thuộc vào cấu hình mạng của bạn.
Nếu bạn đã chọn “Tĩnh”, một trường DNS mới sẽ xuất hiện. Nhập địa chỉ DNS mới vào trường này. Bạn có thể sử dụng một trong những máy chủ DNS công cộng phổ biến, như Google DNS (8.8.8.8 và 8.8.4.4) hoặc Cloudflare DNS (1.1.1.1 và 1.0.0.1).
- Bước 5: Lưu cấu hình:
Sau khi thay đổi DNS, hãy nhấn “Lưu” hoặc “Kết thúc” để lưu các thay đổi cài đặt mạng Wifi của bạn.
- Bước 6: Khởi động lại kết nối Wifi:
Sau khi lưu cài đặt mới, bạn có thể khởi động lại kết nối Wifi hoặc thử kết nối vào mạng Wifi mới với cài đặt DNS đã thay đổi.
Sau khi thực hiện các bước trên, điện thoại của bạn sẽ sử dụng các máy chủ DNS bạn đã chỉ định và có thể giúp bạn truy cập vào nội dung bị chặn. Tuy nhiên, hãy nhớ rằng việc đổi DNS có thể không luôn thành công trong việc vượt qua các rào cản và hạn chế truy cập mạng, tùy thuộc vào cách mà các nhà cung cấp dịch vụ internet và các tổ chức thực hiện việc chặn nội dung.
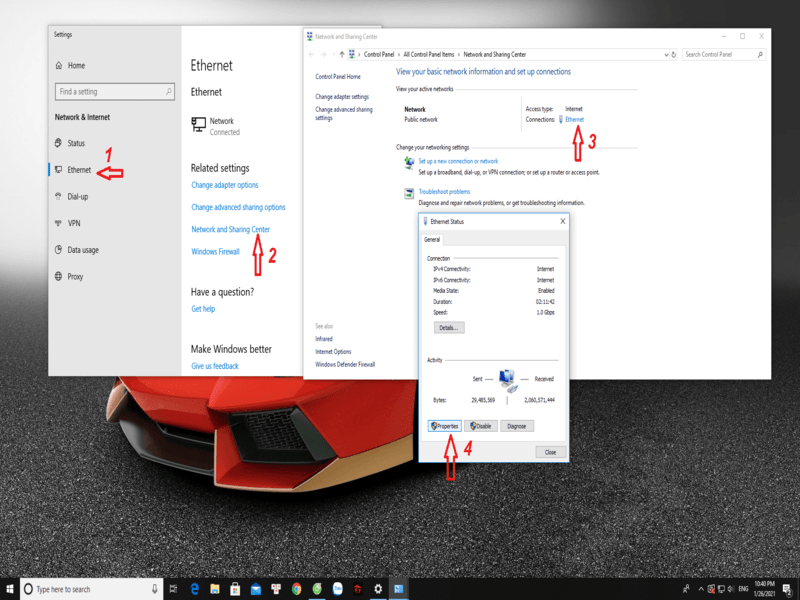
Cách đổi DNS để truy cập nội dung bị chặn trên máy tính hệ điều hành MAC
Muốn đổi DNS khi bị chặn để xem ty le keo trên máy tính Mac, bạn có thể thực hiện các bước sau:
- Bước 1: Mở “System Preferences” (Cài đặt hệ thống) bằng cách nhấp vào biểu tượng Apple (hình quả táo) ở góc trái trên cùng của màn hình và chọn “System Preferences” từ menu dropdown.
- Bước 2: Chọn “Network” (Mạng) trong cửa sổ “System Preferences”.
- Bước 3: Chọn kết nối mạng bạn đang sử dụng (Wifi hoặc Ethernet):
- Nếu bạn đang kết nối qua Wifi, chọn “Wifi” ở phía trái và sau đó chọn mạng Wifi bạn đang sử dụng từ danh sách.
- Nếu bạn đang kết nối qua cáp Ethernet, chọn “Ethernet” ở phía trái.
- Bước 4: Bấm vào nút “Advanced” (Nâng cao) ở phía dưới bên phải.
- Bước 5: Chuyển sang tab “DNS” (Domain Name System) trong cửa sổ mới xuất hiện.
- Bước 6: Nhấp vào nút “+” để thêm DNS mới và nhập địa chỉ DNS bạn muốn sử dụng. Bạn có thể sử dụng một trong các máy chủ DNS công cộng phổ biến như Google DNS (8.8.8.8 và 8.8.4.4) hoặc Cloudflare DNS (1.1.1.1 và 1.0.0.1).
- Bước 7: Nếu bạn muốn sử dụng nhiều máy chủ DNS, bạn có thể thêm nhiều địa chỉ DNS bằng cách nhấp vào nút “+” nhiều lần và nhập các địa chỉ DNS cần thiết.
- Bước 8: Kéo địa chỉ DNS mới lên đầu danh sách để ưu tiên sử dụng. Điều này sẽ đảm bảo rằng máy tính sẽ truy vấn các máy chủ DNS mới trước các máy chủ DNS khác nếu có nhiều DNS được liệt kê.
- Bước 9: Bấm vào “OK” để xác nhận các thay đổi.
- Bước 10: Cuối cùng, bấm vào “Apply” (Áp dụng) để lưu cấu hình DNS mới của bạn.
Cách đổi DNS để truy cập nội dung bị chặn trên máy tính hệ điều hành Windows
- Bước 1: Mở “Control Panel” (Bảng điều khiển) bằng cách nhấp chuột phải vào biểu tượng “Start” (Bắt đầu) ở góc trái dưới màn hình và chọn “Control Panel” từ menu context.
- Bước 2: Trong “Control Panel”, chọn “Network and Internet” (Mạng và Internet).
- Bước 3: Chọn “Network and Sharing Center” (Trung tâm Mạng và Chia sẻ).
- Bước 4: Trong cửa sổ “Network and Sharing Center”, tại phần “View your active networks”, bạn sẽ thấy tên của kết nối mạng hiện tại. Nhấp vào tên kết nối đó.
- Bước 5: Cửa sổ mới “Wi-Fi Status” hoặc “Ethernet Status” sẽ hiện ra. Chọn “Properties” (Thuộc tính).
- Bước 6: Tìm và chọn “Internet Protocol Version 4 (TCP/IPv4)” trong danh sách và sau đó nhấp vào nút “Properties” (Thuộc tính).
- Bước 7: Trong cửa sổ “Internet Protocol Version 4 (TCP/IPv4) Properties” (Thuộc tính Giao thức Internet phiên bản 4), chọn “Use the following DNS server addresses” (Sử dụng các địa chỉ máy chủ DNS sau đây).
- Bước 8: Nhập địa chỉ DNS bạn muốn sử dụng. Bạn có thể sử dụng một trong các máy chủ DNS công cộng phổ biến như Google DNS (8.8.8.8 và 8.8.4.4) hoặc Cloudflare DNS (1.1.1.1 và 1.0.0.1).
- Bước 9: Nếu bạn muốn sử dụng nhiều máy chủ DNS, bạn có thể thêm nhiều địa chỉ DNS bằng cách nhấp vào nút “Add” (Thêm) và nhập các địa chỉ DNS cần thiết.
- Bước 10: Bấm vào nút “OK” để lưu các thay đổi DNS của bạn.
- Bước 11: Sau khi đổi DNS, bạn có thể đóng tất cả các cửa sổ cài đặt.

Kết luận
Trong bài viết này, chúng ta đã tìm hiểu cách đổi DNS khi bị chặn trên các thiết bị khác nhau, bao gồm điện thoại di động hệ điều hành Android, máy tính hệ điều hành MAC và máy tính hệ điều hành Windows. Truy cập vào ty le keo để cập nhật thêm những thông tin hữu ích về bóng đá, tỷ lệ kèo, soi kèo,… nhé.
